Cara Install Xampp Dan Joomla Di Linux
Untuk installasi Joomla di linux ubuntu 11.10 (oneiric ecelot) yang paling pertama yang harus di miliki adalah Web server yang nantinya akan di gunakan sebagai Web Server Offline pada saat proses installasi Joomla. Aplikasi yang akan kita gunakan di sini adalah LAMPP (Xampp For Linux), aplikasi ini di pilih karena memiliki berbagai macam keunggulan dan kita lebih mudah untuk mengoperasikannya.
—Buka Terminal, Agar lebih cepat Tekan “CTRL+ALT+T”
—Masuklah Sebagai “SUPER USER” Seperti Pada Gambar di Bawah ini :
—Selanjutnya masuk ke Directory/Folder tempat di mana anda menyimpan file “Xampp linux-1.7.7.tar.gz” tadi dengan mengetikkan kode seperti pada gambar berikut :
—Untuk Melihat Folder/File apa saja yang ada di Documents tambahkan kode ls di belakang Kode Documents kemudian tekan enter, agar lebih mudah lihat gambar berikut :
—Installah “Xampp-linux-1.7.7.tar.gz” dengan mengetikkan perintah atau kode seperti Gambar Berikut :
—Kemudian Tekan Enter, Proses Installasi akan berjalan, Tunggu Hingga Proses Berhenti atau Selesai. Jika Installasi berhasil akan terlihat “Kode/Gambar Seperti pada gambar berikut :
—Ubah Permission LAMPP Secara Keseluruhan, Dengan Perintah atau Kode Seperti Gambar Berikut, Kemudian Tekan Enter :
—Untuk Menjalankan LAMPP (Xampp For Linux), Ketik “sudo /opt/lampp/lampp start” kemudian Enter . Jika langkah installasinya telah benar akan terlihat seperti pada gambar berikut :
—Untuk Membuktikan Bahwa Proses Installasi dan Proses Jalan “LAMPP” telah baik, buka Browser “MOZILLA FIREFOX” pada alamat URL ketikkan : localhost, kemudian enter . Seperti Pada Gambar Berikut :
—Setelah anda tekan enter akan keluar gambar berikut :
—Pilih atau Klik Bahasa ENGLISH Jika Muncul Keterangan Seperti di gambar bawah ini, Itu berarti Proses Installasi Sudah Benar dan Proses Jalannya “LAMPP” sudah baik :
—Untuk Langkah Berikutnya edit file "php.ini" yang berada di Folder atau Directory ”/opt/lampp/etc/php.ini” dengan cara mengetik Kode “sudo gedit /opt/lampp/etc/php.ini” kemudian enter, seperti pada gambar berikut :
—Selanjutnya setelah anda tekan ENTER akan Muncul Gambar Seperti ini :
—Cari Teks Seperti Ini "display_errors = On” (agar lebih mudah tekan CTRL+F) ganti teks tersebut menjadi "display_errors = Off", Kemudian Save dan Keluar.
—Agar Lebih Mudah Lihat Gambar Di Slide Berikutnya :
Berikut Gambar Sebelum Perubahan :
Berikut Gambar Setelah Perubahan :
—Untuk Melanjutkan Proses Installasi JOOMLA Restart LAMPP-nya dengan Cara Ketik Kode “sudo /opt/lampp/lampp restart” kemudian enter, Seperti pada gambar berikut :
2. Installasi JOOMLA 1.7.1
—Extracklah File Joomla 1.7.1 Di Folder /opt/lampp/htdocs/Joomla/ Sesuai yang tertera pada Gambar Berikut :
—Jika Extrack Sukses berikut tampilan gambarnya :
Kemudian Ubah folder permisionnya seperti gambar berikut :
—Langkah Pertama :
Buka Browser “firefox”, lalu aksesUrl atau alamat berikut http://localhost/Joomla/, jika anda melihat tampilan seperti di bawah ini, berarti untuk tahap pertama telah berhasil. Selanjutnya, Pilihlah Bahasa yang Tersedia (Disini Memilih Bahasa Inggris) Setelah Memilih bahasa, tekan tombol Next yang berada di sudut kanan atas.
—Berikut Gambarnya :
—Langkah Ke-Dua
Anda akan menemui gambar seperti di bawah ini, kemudian klik (Next) yang berada di sudut kanan atas.
—Langkah Ke-Tiga
Baca Peraturan lisensi Joomla, karena Cuma berisi licence Setelah Itu, klik Next yang berada di sudut kanan atas.
—Langkah Ke-Empat
Pada Langkah Ke-empat Ini ada beberapa textbox yang harus diisi Yaitu :
-Pertama Untuk Basis Data Type Jangan di ganti biarkan saja MySQLi
-Ke-dua adalah Host Name, Isi dengan localhost
-Ke-tiga adalah User Name, Isi dengan root
-Ke-empat adalah password, untuk password dikosongkan saja.
-Ke-lima, Isi nama Nama Basis Data atau database name, Dan beri nama Ahmad_Kurniawan_Siddik. Setelah klik Next yang berada di sudut kanan atas.
—Langkah Ke-Lima
Untuk Langkah kali ini Cukup, Klik Next yang berada di sudut kanan atas
—Langkah Ke-Enam
Pada Langkah Ke- Enam Ini ada beberapa textbox yang harus diisi Yaitu :
-Pertama adalah Nama Situs/site name, Untuk kali ini isi denganExplorasi Linux.
-Ke-Dua isilah Surel/email dengan Benar
-Ke-Tiga isiPassword administrator anda.
-Klik Install sample data, Kemudian Klik Next yang berada di sudut kanan atas.
—Langkah Ke-Tujuh
Hapuslah sebuah folder atau directory “/opt/lampp/htdocs/Joomla/installation” Dengan Perintah atau Kode “sudo rm –rf /opt/lampp/htdocs/Joomla/installation” agar lebih jelas lihat gambar berikut :
Jika Semua Langkah yang anda lakukan benar maka, anda melihat tampilan seperti di bawah ini, dan itu berarti anda berhasil untuk langkah installasi :
—Langkah Ke-Delapan
Langkah terakhir adalah melihat web hasil installasi klik Administrator yang berada di sudut kanan atas kemudian akan muncul gambar berikut :
Masukkan User Name dan Password anda sesuai dengan yang anda buat pada langkah ke-6 Languange/bahasa biarkan default, setelah itu klik Log In yang di sudut kanan bawah.
Setelah Log In akan tampil sebuah halaman administrator seperti ini :
Setelah itu klik VIEW SITE yang berada di sudut kanan atas untuk melihat tampilan awal halaman website anda, maka anda akan melihat tampilan berikut :





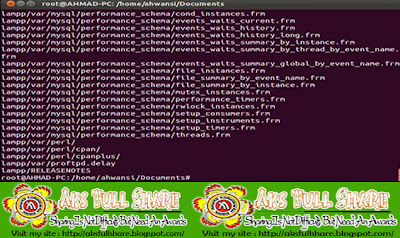

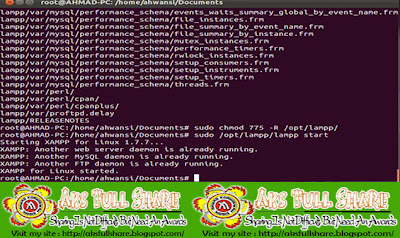
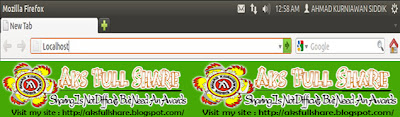

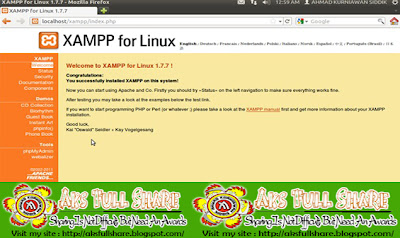

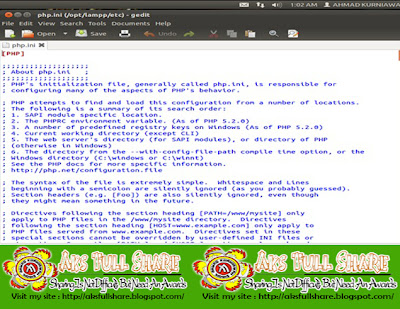










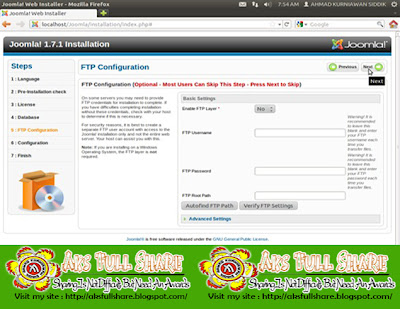
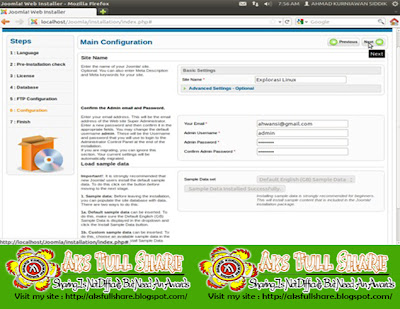

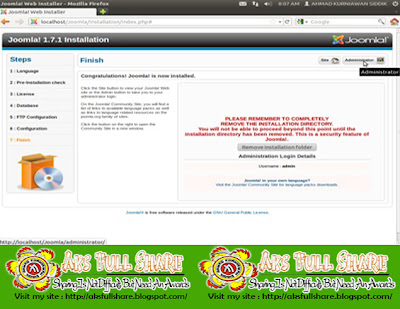
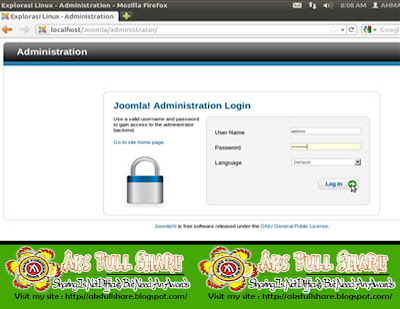






0 Komentar Yang Masuk:
Post a Comment
Ingat !!! Jangan Hanya Bisa Berkomentar, Berikanlah Solusi Dari Komentar Anda. Thanks